Send text or email messages on common printer events
OctoText - Simple, Easy to use, Free text or email notifications
OctoText is a notification plugin that will send you a text or email on configurable printer events. All you need is an email account! The printer status - along with a webcam snapshot if configured - will be sent to you either through email or SMS text message.
OctoText is not a service, you will never be charged, and your information is only stored on the device it is installed on and never transmitted anywhere for any reason.
Get optionally notified on the following printer events:
- File uploaded
- Print started
- Print finished
- Print failure
- Print cancel
- Print pause
- Print resume
- Periodic progress updates
- Error (unrecoverable)
OctoText plugin installation
If you can set up an email account you can configure OctoText!
- Install the plugin via the Plugin Manager
- Choose an existing email or set up a new email account to be used for the plugin. It is recommended that you use a free service such as Microsoft’s Outlook just for this. Your email host will must allow you to send messages via an SMTP connection and you will need the port and server address information to set up OctoText.
- Open the settings tab on Octoprint for the OctoText settings and change the default gateway and port for your email hosting service. As an example, Outlook uses smtp.office365.com for its gateway and 587 for the port number. If your service uses SSL encryption then you will need to check the SSL box and set the port number appropriately (usually this is port 465). TLS encryption is the default.
- Optionally modify the “Message” setting for the test.
- Change the email address and password settings to match the account you have set up. The password is stored securely on the OctoPrint server and NEVER transmitted beyond initiating the email connection.
- For a text message enter the phone number and SMS gateway(1), for email destination enter the username and host.com address
- If you are going to use the webcam - test the snapshot setting first!
- Save your settings.
- Press the test button!
That’s it! You will get feedback relatively quickly if the text/email was configured correctly. The only error case that we cannot detect easily is a bad destination address of the text or email.
Some email services such as gmail and yahoo require an “app” password that you will need to use in order to login to the account. Check your email provider to see how this is done or go to the OctoText discussion board for instructions: FAQ
(1) https://en.wikipedia.org/wiki/SMS_gateway
Problems?
If you are having trouble with your setup, you can post on the discussion board and I’ll get to your question as soon as I can. Please include a copy of the octoprint log from the logging menu of octoprint. https://github.com/OctoText/OctoText/discussions
![]()
Pictures
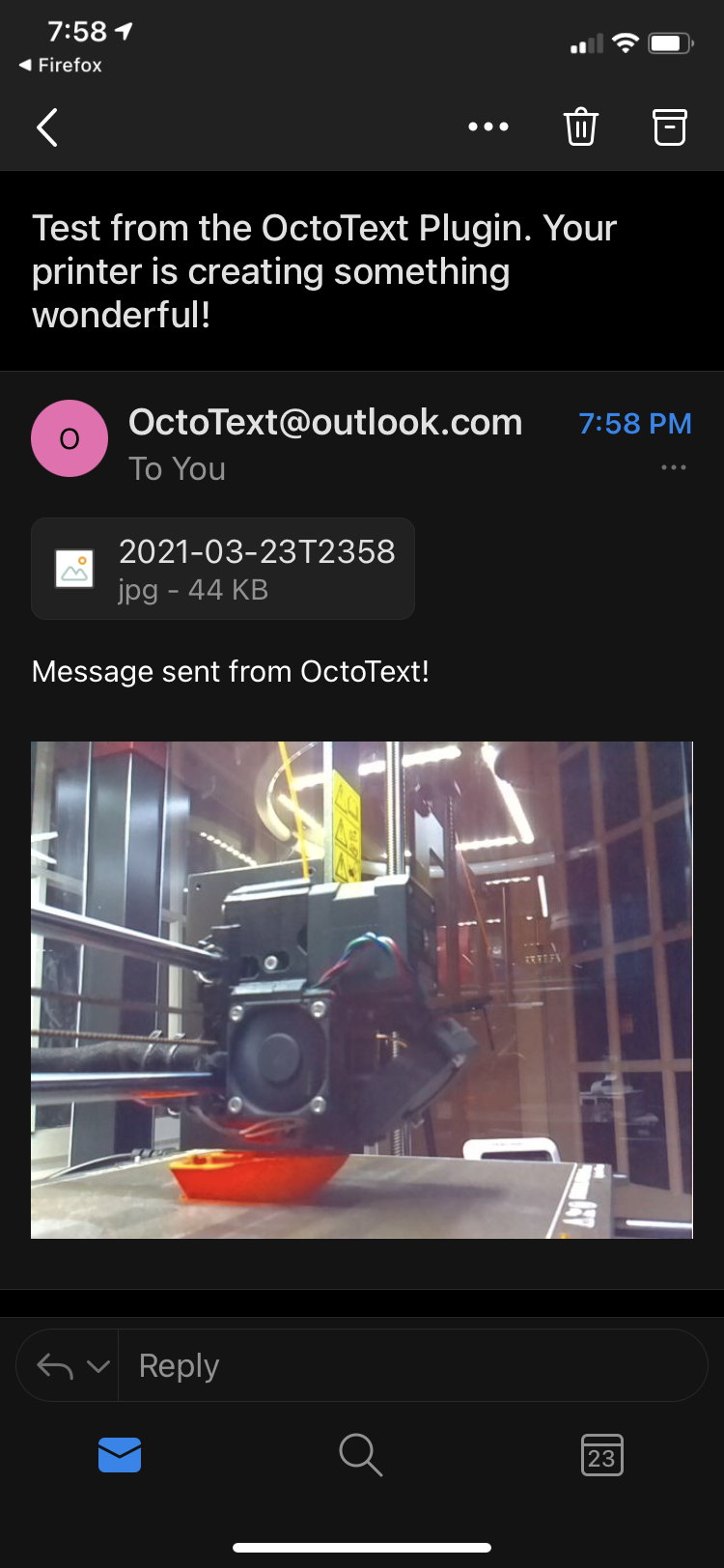
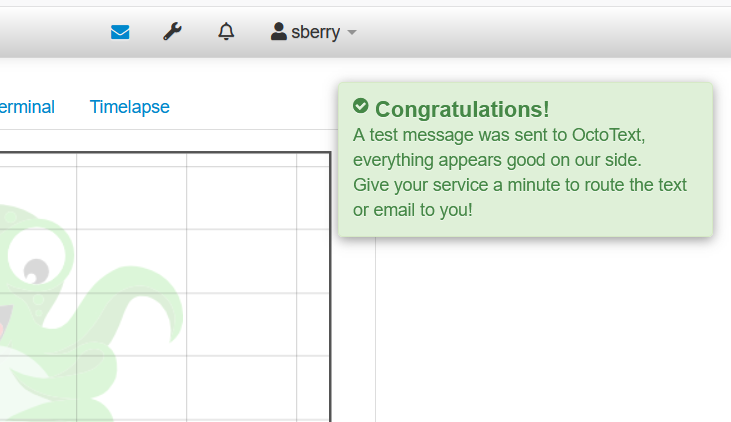
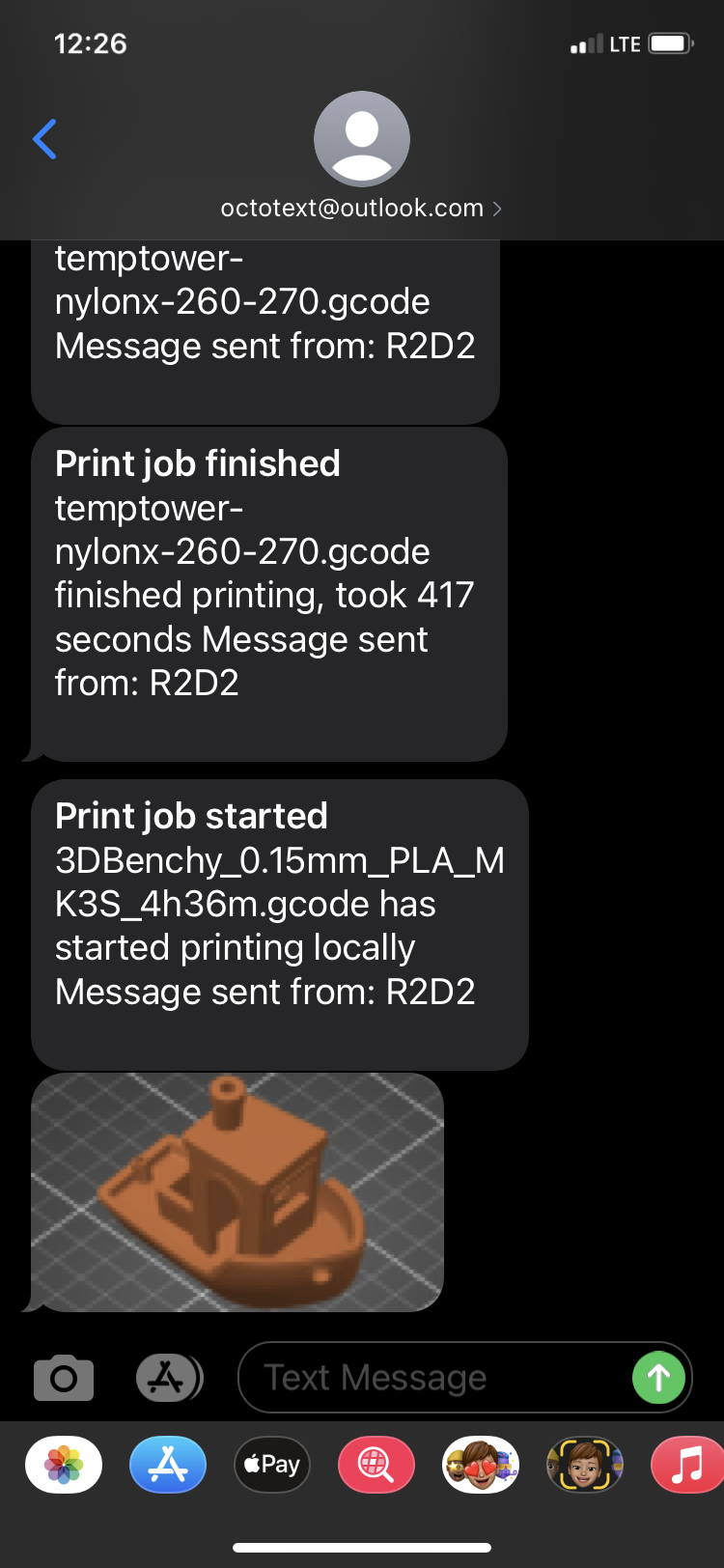
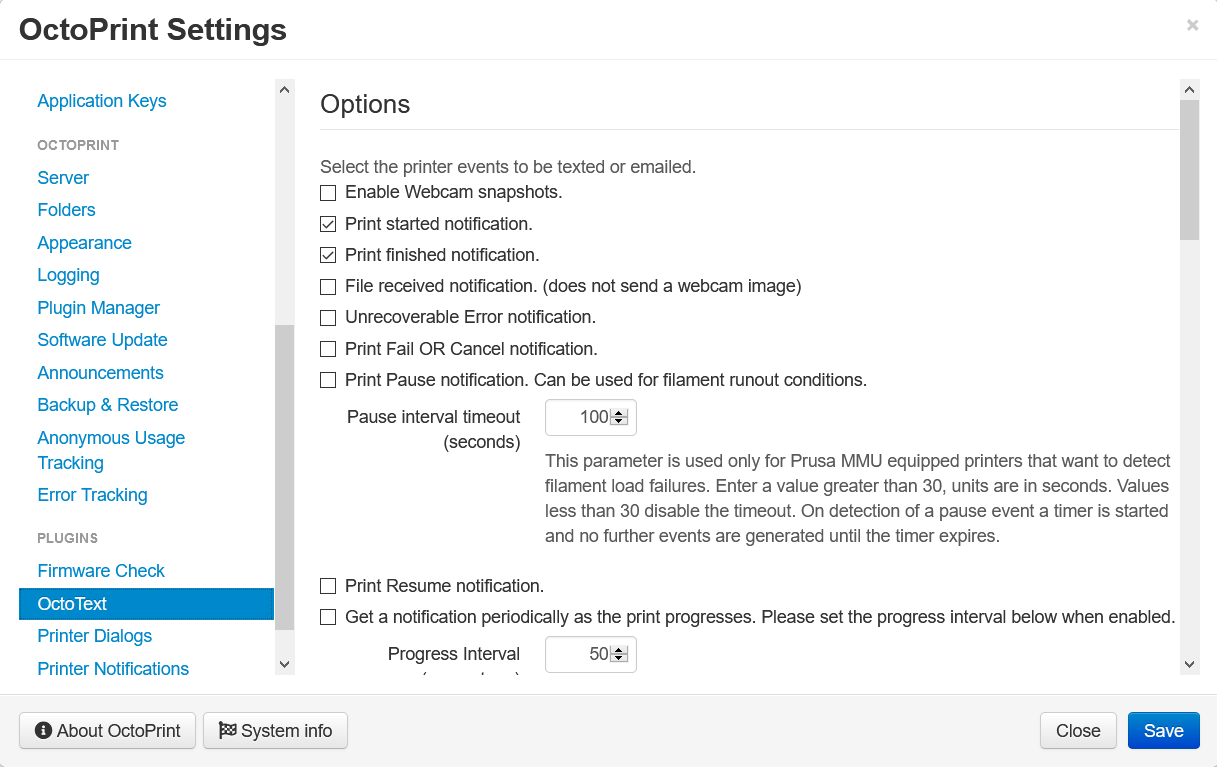
 Plugin Repo
Plugin Repo