Discord plugin for OctoPrint
OctoPrint-OctoRant 1.0.0
OctoRant is a plugin allowing Octoprint to send notifications to a Discord channel via a webhook URL. When wanted it can directly send a snapshot to Discord (without needing third-party services)
License : MIT
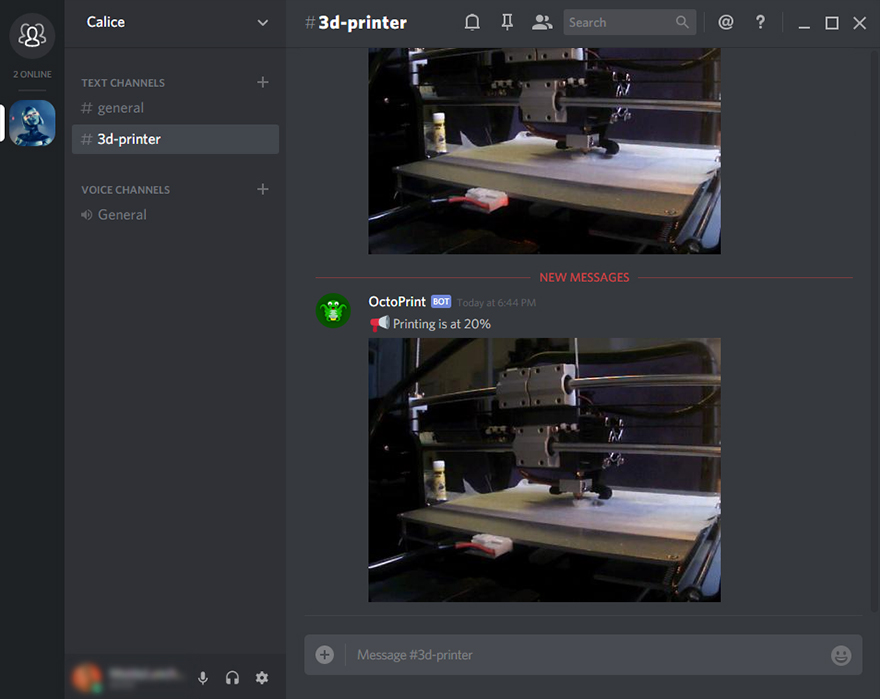
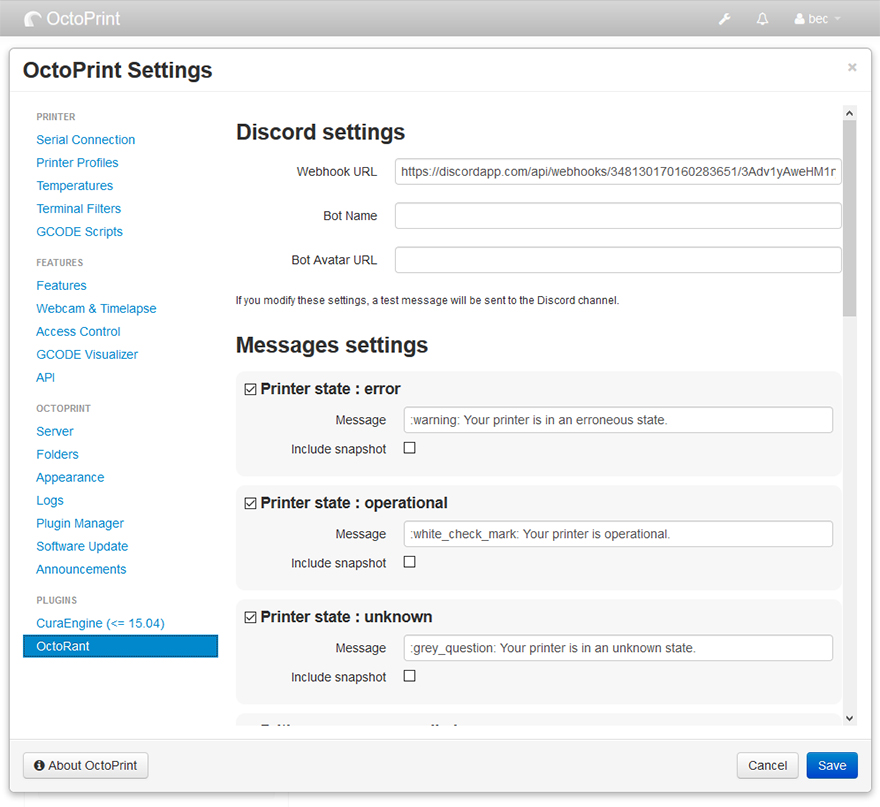
Setup
Install the plugin
Install via the bundled Plugin Manager or manually using this URL:
https://github.com/bchanudet/OctoPrint-Octorant/archive/master.zip
Create the WebHook in Discord
Note : you need to have the permission “Manage WebHooks” to create or edit a WebHook in Discord.
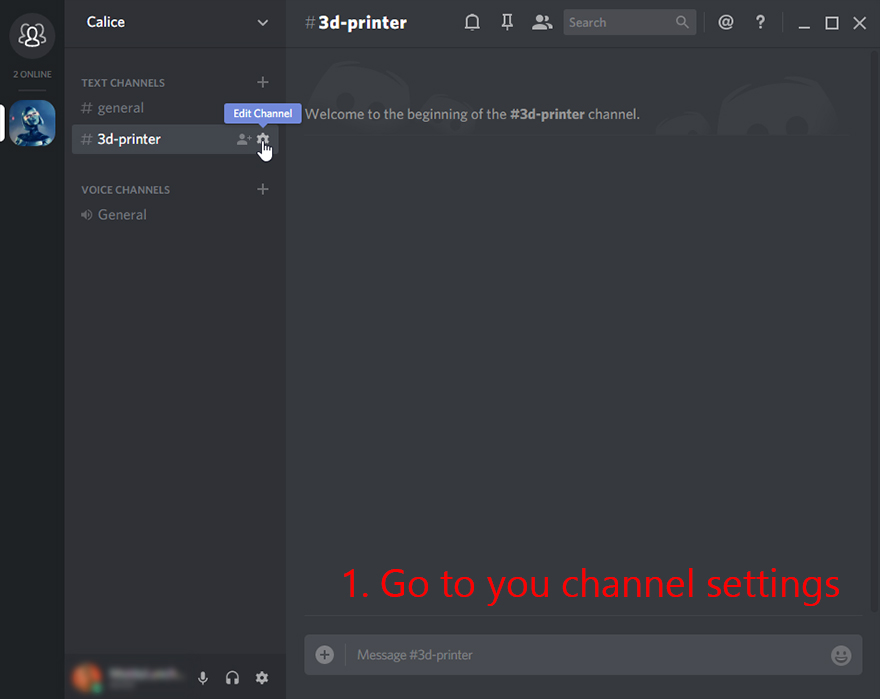
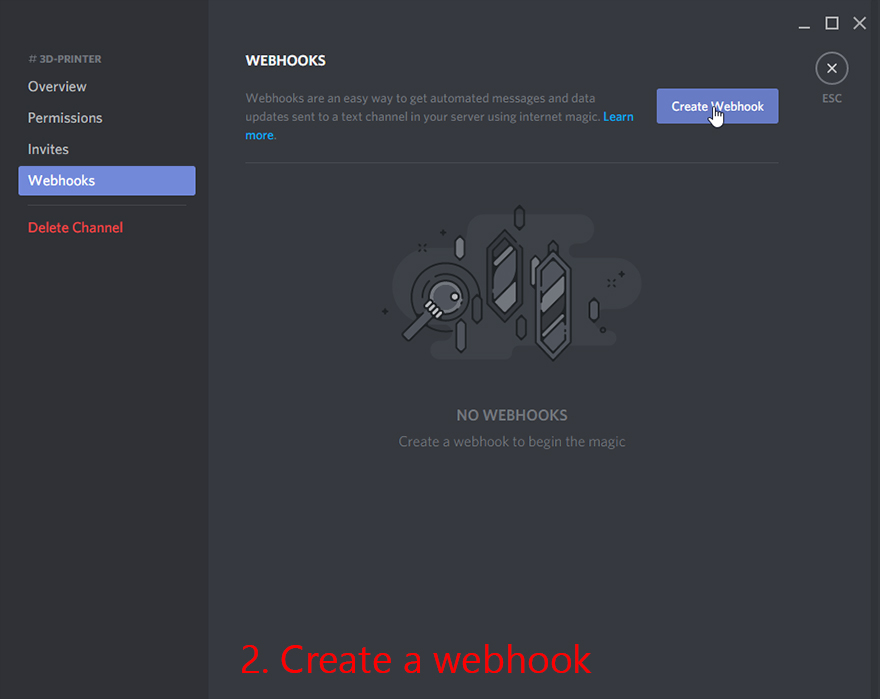
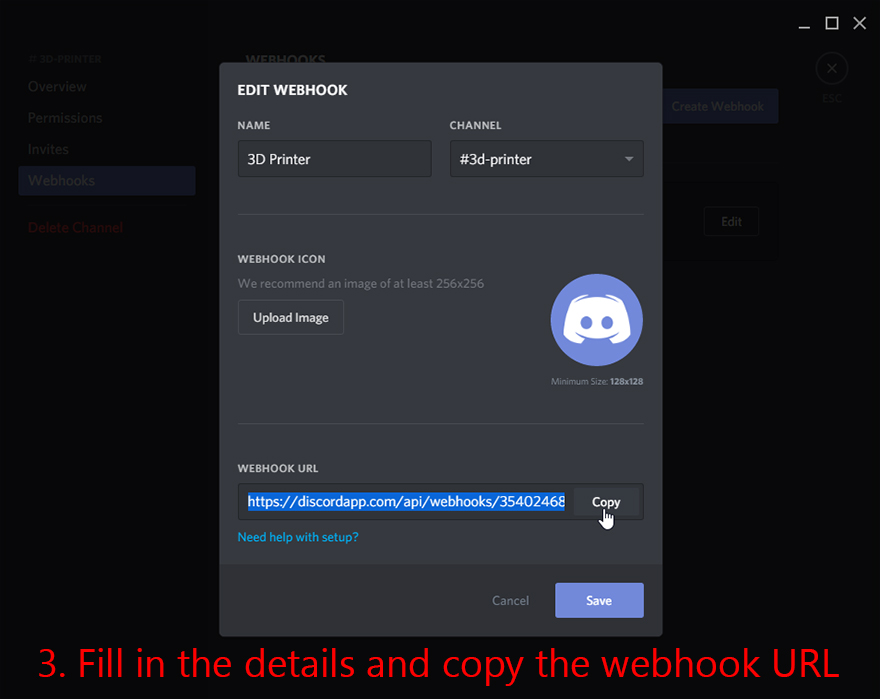
Once you got the WebHook URL, head over to the plugin configuration to finish the setup.
Configuration
The plugin can be configured in the configuration panel, under the “Octorant” panel.
Discord Settings
- WebHook URL : please follow the Setup procedure to retrieve the URL of the WebHook.
- Bot name : You can override the name you put on the WebHook description in Discord by a name. Useful if the webhook is not specific to Octorant and also used for other things.
- Bot Avatar URL : You can also override the avatar us put in Discord for the WebHook. The URL needs to be globally accessible (it will be retrieved by Discord’s servers).
In order for you to be sure these settings work, every time you change one of them, a test message will be sent to the corresponding Discord Channel. If you don’t receive it, something is most likely wrong!
Message Settings
Here you can customize every message handled by Octorant.
- Toggle the message : by unchecking the checkbox in front of the message title, you can disable the message. It won’t be sent to Discord.
- Message : you can change the default content here. See the section Message format for more information.
- Include snapshot : if you have a snapshot URL defined in the Octoprint settings, you can choose to upload a snapshot with the message to Discord.
- Notify every
XX% : specific to theprinting progressmessage, this settings allows you to change the frequency of the notification :10%means you’ll receive a message at 10%, 20%, 30%, 40% … 80%, 90% of the printing process.5%means you’ll receive a message at 5%, 10%, 15%, 20% … 80%, 85%, 90%, 95% of the printing process.- etc…
Message format
Messages are regular Discord messages, which means you can use :
**markdown**format (see Discord Documentation):emoji:shortcuts to display emojis@mentionsto notify someone
Some events also support variables, here is a basic list :
Printing process : started event :
{name}: file’s name that’s being printed{path}: file’s path within its origin location{origin}: the origin storage location
Printing process : failed event :
{name}: file’s name that’s being printed{path}: file’s path within its origin location{origin}: the origin storage location
Printing process : done event :
{name}: file’s name that’s being printed{path}: file’s path within its origin location{origin}: the origin storage location{time}: time needed for the print (in seconds){time_formatted}: same as{time}, but in a human-readable format (HH:MM:SS)
Printing process : failed event :
{name}: file’s name that’s being printed{path}: file’s path within its origin location{origin}: the origin storage location{position}: position of the hotend
Printing process : paused event :
{name}: file’s name that’s being printed{path}: file’s path within its origin location{origin}: the origin storage location{position}: position of the hotend
Printing process : resumed event :
{name}: file’s name that’s being printed{path}: file’s path within its origin location{origin}: the origin storage location{position}: position of the hotend
Printing progress event :
{progress}: progress in % of the print.
Printer state : error
{error}: The error received
For more reference, you can go to the Octoprint documentation on Events
Issues and Help
If you encounter any trouble don’t hesitate to open an issue. I’ll gladly do my best to help you setup this plugin.
This is my first project ever in Python, so if you happen to be more experimented and you noticed some bad things, feel free to tell me!
Pictures
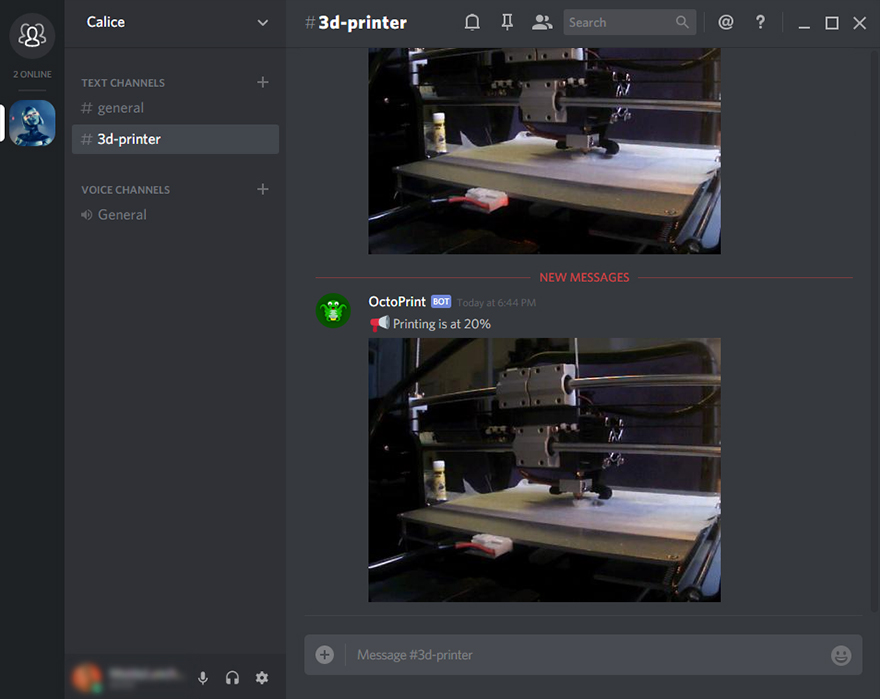
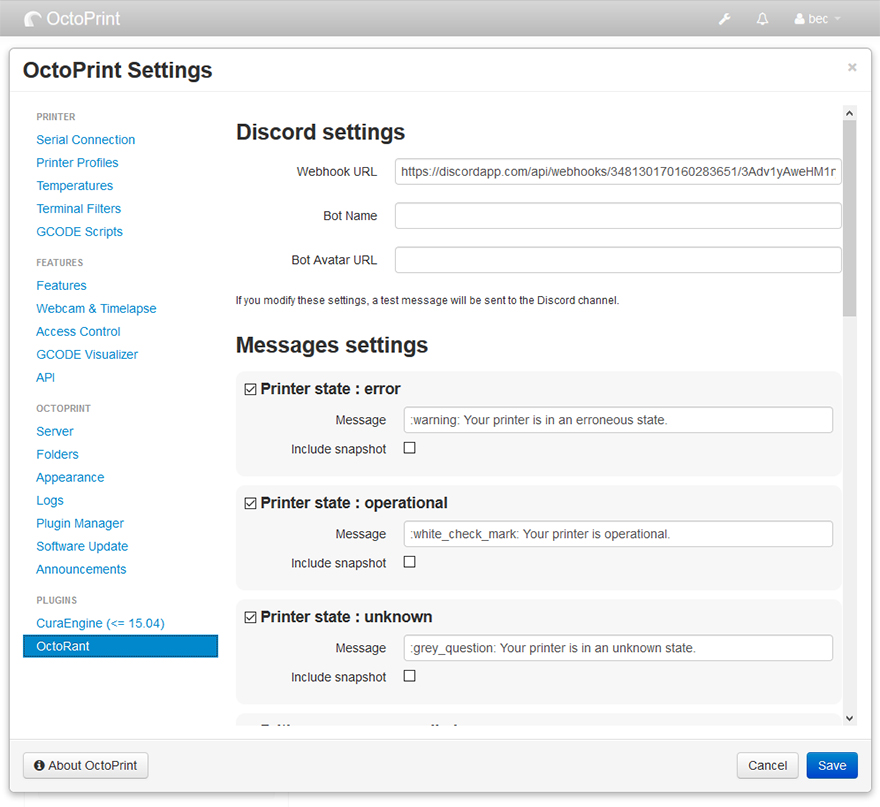
 Plugin Repo
Plugin Repo